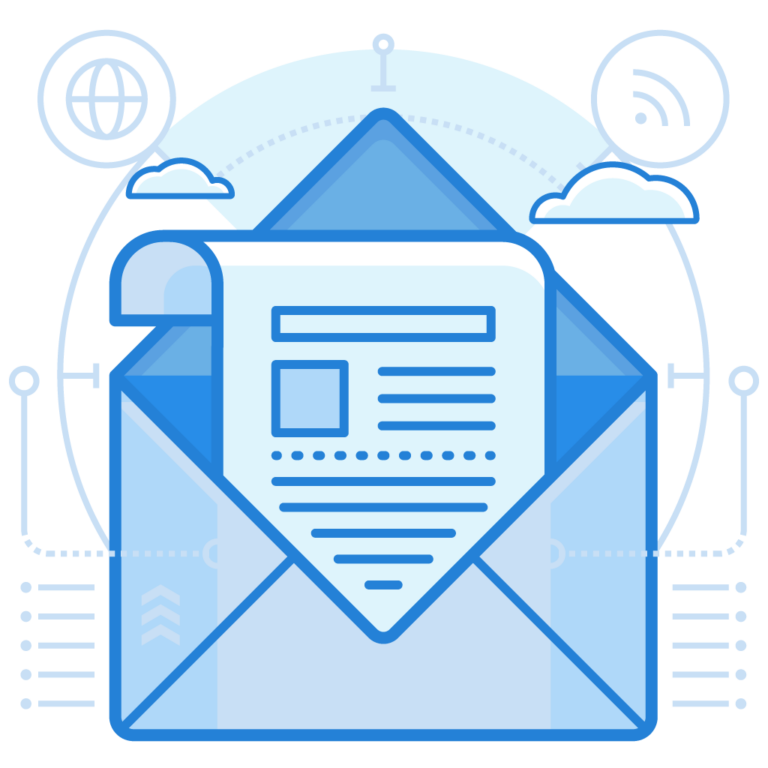Shopify is an e-commerce platform based out of Canada, and if you have an online store listed on it, then adding SPF and DKIM records is important. This ensures no unauthorized entity sends spoofed emails on your behalf to fool recipients into sharing personal and financial details.
You can test your email address by sending a message from your account to check-auth@verifier.port25.com. You will receive a summary of your email host’s authentication methods. So, if the SPF check result is ‘pass,’ then your address meets Shopify’s security settings.
Now, let’s understand how to add SPF and DKIM records for Shopify.
Why Should Sellers Care to Setup SPF and DKIM for Shopify?
Setting up SPF and DKIM for Shopify sellers is crucial for enhancing the security and reliability of their email communication. SPF helps prevent email spoofing by specifying which IP addresses are authorized to send emails on behalf of a domain. This ensures that only legitimate sources are recognized, reducing the likelihood of phishing and unauthorized email activities.
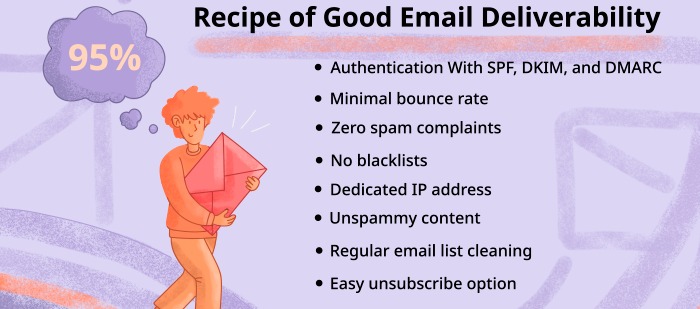
Images sourced from snov.io
On the other hand, DKIM adds a layer of authentication by digitally signing emails, allowing recipients to verify the email’s origin and integrity. For Shopify sellers, these authentication mechanisms are particularly important because they instill trust in customers and help maintain a positive sender reputation.
Properly configured SPF and DKIM records not only shield from malicious activities but also increase email deliverability, ensuring that essential communications, such as order confirmations and shipping notifications, reach customers’ inboxes reliably.
Adding a Custom Domain in Shopify
- Go to your Shopify account and select the ‘Domains’ tab.
- Add your new custom domain to Shopify by clicking on the ‘Connect existing domain’ option.
- Then, add your domain name and select the ‘Next’ button. We also recommend adding a subdomain so there aren’t any discrepancies with root domain sources.
- Once you click the “Next” button, proceed to your DNS provider (such as CloudFlare, GoDaddy, etc.) to establish a new CNAME record. Specify the domain name in the “Name” section, and set the “Target” section to point to shops.myshopify.com.
- Once done, click on the ‘Verify Connection’ option.
After clicking on the button, a message will appear stating that the process was concluded successfully.
Setting the SPF Record
You need to create an SPF record using the include mechanism like this: include:shops.shopify.com
To generate a new SPF record, follow these steps:
- Go to SPF Record Generator.
- Include include:shops.shopify.com in the include:__ section.
- Choose a Policy from the options: Fail (Rejected if not compliant), SoftFail (Accepted but marked if not compliant), or Neutral (Mails will probably be accepted).
- Once you’ve completed the necessary steps, click “Generate SPF Record.”
Once done, all you are left with is updating the SPF record on your domain’s DNS.
DKIM Setup for Shopify
- Access your Shopify account as an Administrator.
- Go to the Sender email page within the portal.
- Click on the “Authenticate” option on the page.
- You will be redirected to a new tab containing instructions to publish four CNAME records in your domain’s DNS to activate DKIM for Shopify.
- Follow the provided instructions to visit your DNS provider’s management console and publish the records in the appropriate section.
- Save the changes.
Please note that it may take your DNS 24-48 hours to process the changes, and once completed, you’re finished! If you require any assistance, please feel free to reach out to us at Autospf.com. We are here to help.